To modify settings about your videos output format, resolution, and other post processing features click on the
+ Titleset of you video file,
then on + Video. It is recommended to leave all default settings.
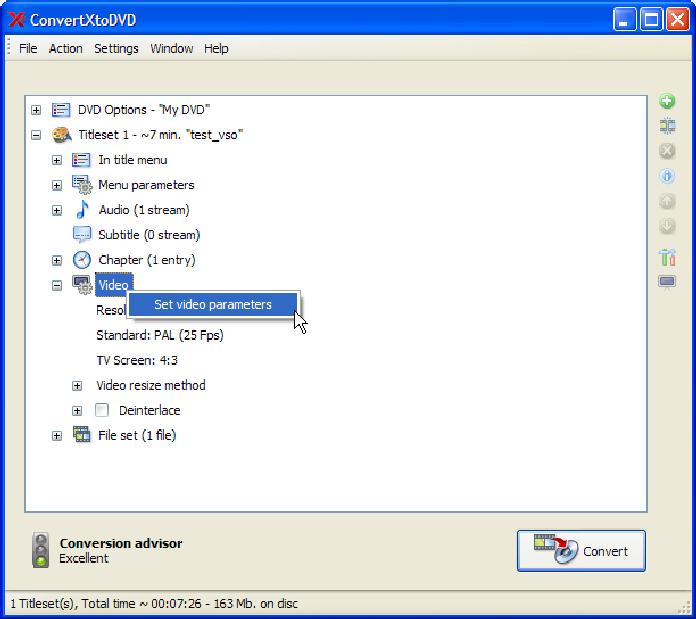
Figure A
Here you will see what this file will be converted to as far as the Resolution, Video format (PAL or NTSC), and TV format (4:3 or 16:9). You can click on any of these to modify these default settings.
+ Video resize method will let you select in drop down list the resize method you would like to apply to this file (again default settings are recommended).
You can also access these settings by right clicking on + Video as shown in figure A, this will open a new window (Figure B). Here you can set the resize method among other settings such as the cropping and padding applied to the video file selected. You can access directly other files in your project in this window by selecting them one at a time in the drop down in the bottom right hand corner or the window.
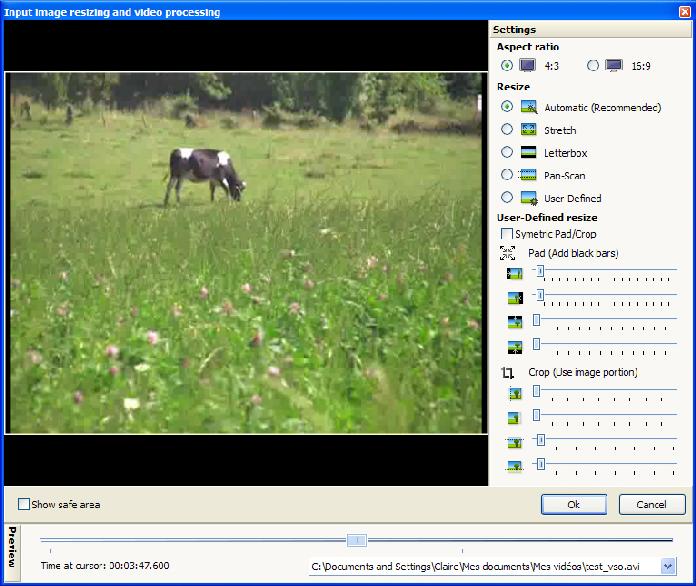
Figure B
+ Deinterlace (if checked) will deinterlace the source file.
In the case that your original file is interlaced we suggest you check the “Deinterlace” option in ConvertXtoDVD to have a better result. Files coming form DV camcoders may need this process. Sometimes, a tool like Virtualdub can be useful to identify if the video file is interlaced or not. Virtualdub works only with avi and mpeg2 files.
For more information on what is deinterlace see Wikipedia
Below are example files deinterlaced and interlaced video files, the screen shots come from Virtualdub.
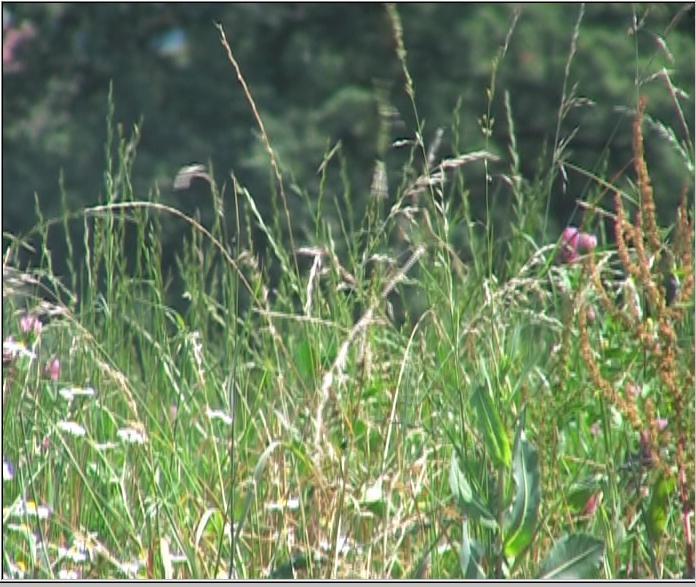
Figure C - Example deinterlaced video file above
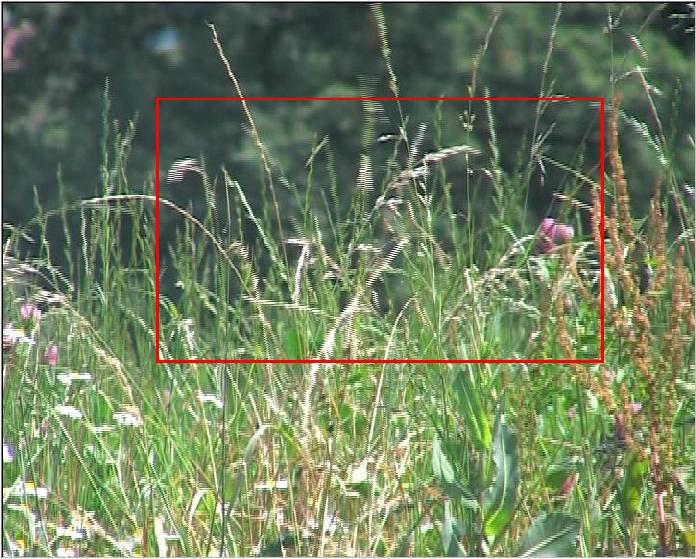
Figure D - Example interlaced video file above
You see artifacts known as "mouse teeth" or "tearing", when the pixels in one frame do not line up with the pixels in the other, forming a jagged edge.
DE-INTERLEAVE (not to confuse with De-Interlace) is the process used for separating audio and video streams from a movie file. it's a synonim of demultiplexing or 'demuxing'.
For more information on what is interlaced and progressive movies, see Wikipedia